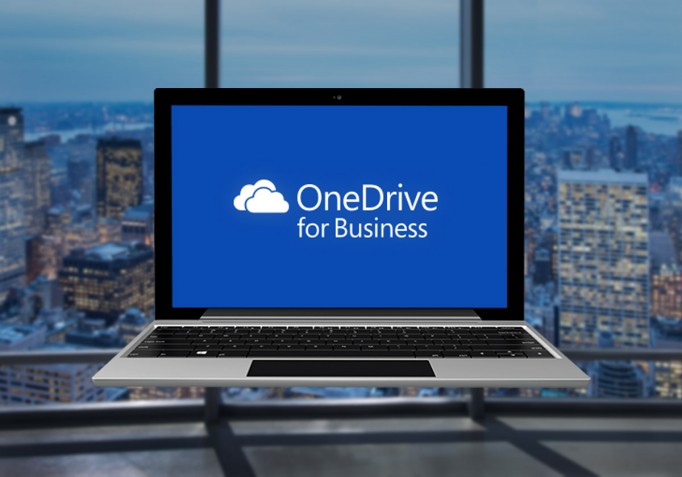Vremenska prognoza ukazuje na širenje oblaka u dužem vremenskom periodu što pozitivno utiče na sve postojeće i nove korisnike Microsoft servisa. Šalu na stranu, ali zaista možemo reći da prostora u Office 365 oblacima nikada nije bilo više, a Microsoft najavljuje i nova iznenađenja. Slobodno možemo zaključiti da je obim inovacija i planiranih ulaganja usmeren prema razvoju ovih servisa u oblaku i na način da još bolje podrži poslovne potrebe. Postavlja se logično pitanje kako iskoristiti ovaj prostor uz činjenicu da vodeći servis za skladištenje lične arhive – One Drive for Business sve više dobija na značaju kako zbog novih funkcionalnosti, raspoloživog prostora tako i integracije sa drugim servisima.
Sada već dostupni klijenti za sinhronizaciju na različitim uređajima i operativnim sistemima predstavljaju standardni i preporuči način za upravljanje sadržajem, vrlo efikasan i jednostavan za podešavanje. Ipak, želimo da vam pokažemo još jedan način na koji se OneDrive for Business može povezati na vaš računar bez dodatnih instalacija i u formi mapiranog mrežnog diska dostupnog za arhiviranje ili brisanje sadržaja. Tradicionalne navike pristupa mrežnim diskovima u okviru kompanije moguće je sačuvati do konačnog prelaska na nove klijente, i u tu svrhu možemo iskoristiti mogućnost povezivanje OneDrive for Business servisa preko WebDav protokola.
- Pokrenite Internet Explorer
- Pristupite vašem Office 365 nalogu
- Odaberite OneDrive
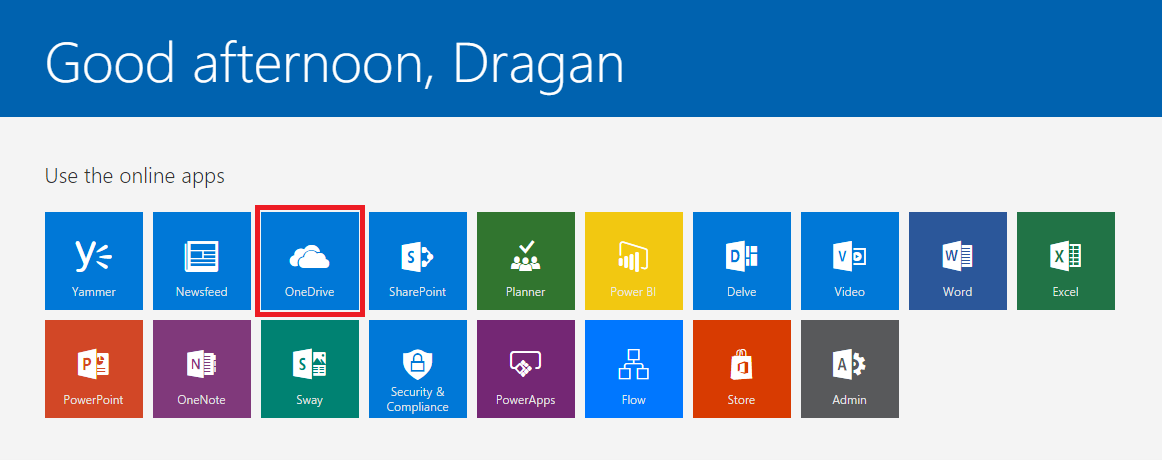
- Prikazuje se struktura vaše arhive sa pripadajućim sadržajem
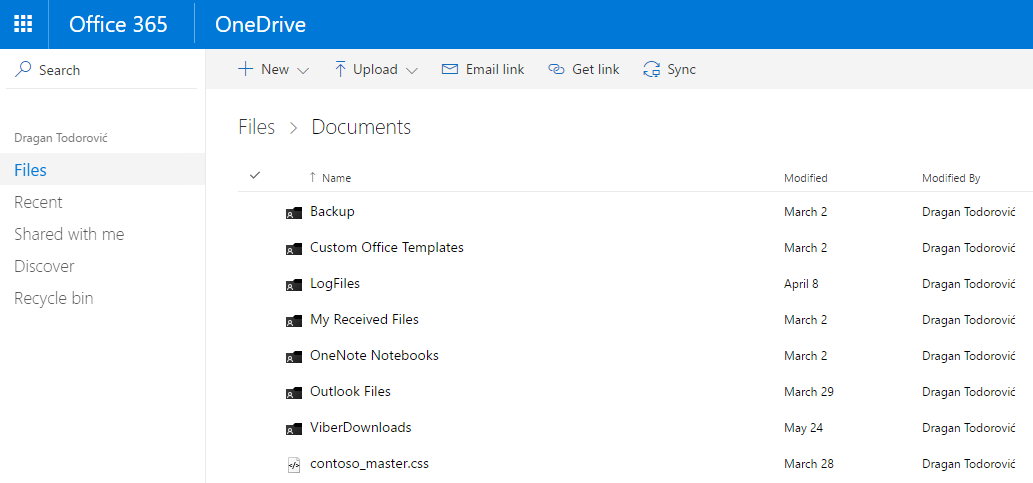
- U okviru Internet Explorer-a odaberite sledeće: Tools > Internet Options > Security > Trusted Sites > Sites
- U polju “Add this website to the zone” automatski je upisana adresa vašeg OneDrive for Business naloga
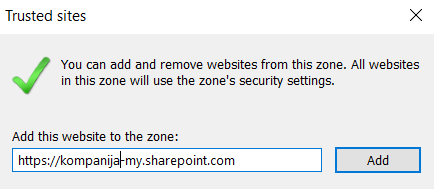
- Potvrdite na Add
- U Internet Explorer-u kopirajte URL adresu kao u prikazanom primeru (npr. https://kompanija-mysharepoint.com/personal/dragan_todorovic_extreme_rs/)

- Pokrenite Windows Explorer i desnik klikom na Network odaberite Map Network Drive…
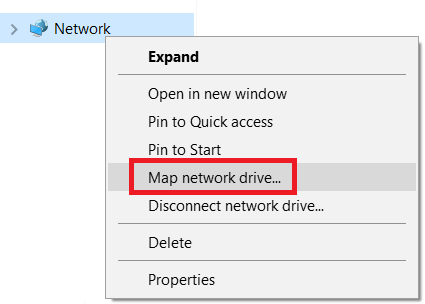
- Kopirajte URL adresu u okviru prikazane forme
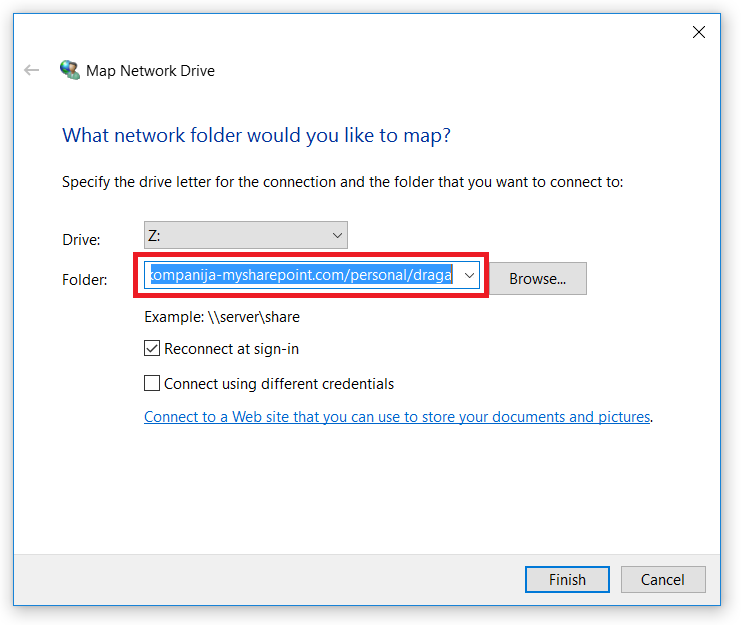
- Potvrdite na Finish
- Nakon potvrde prikazuje se OneDrive for Business kao mapirani mrežni disk gde možete pregledati, kopirati ili brisati sadržaj koji će automatski biti sinhronizovan sa vašim nalogom na online izdanju servisa
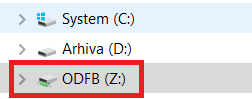
- Na ovaj način jednostavnim arhiviranjem npr. dokumentacije u bilo koji od postojećih ili novih foldera mapiranog diska, možete uspešno kreirati rezervne kopije podataka.