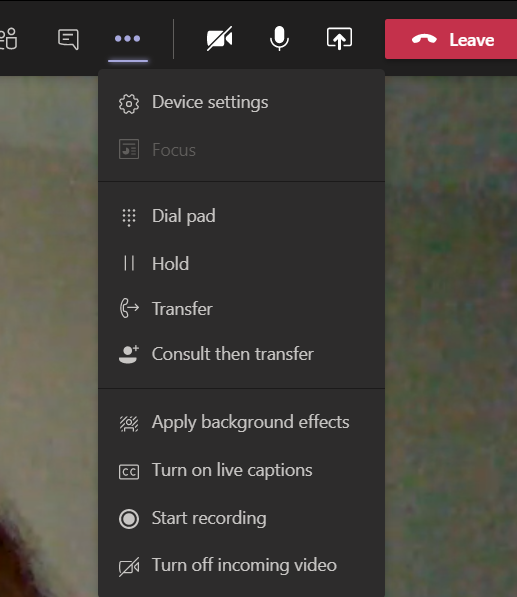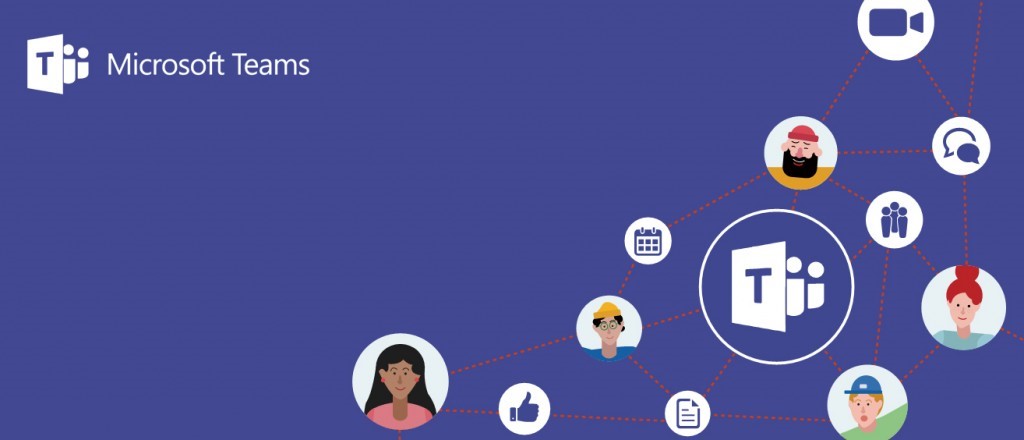Kalendar unutar aplikacije Microsoft Teams povezan je sa Exchange kalendarom, što znači da će se sastanak koji zakažete unutar Outlook-a pojaviti u Teams-u i obrnuto.
Zakazivanje sastanka
- Postoji nekoliko načina da zakažete sastanak unutar Microsoft Teams-a:
- Izaberite opciju “Calendar“ koja se nalazi na levoj strani u vašem Microsoft Teams prozoru. Otvoriće vam se kalendar, a u desnom gornjem uglu ugledaćete plavo dugme na kome piše +New meeting. Na ovom dugmetu možete da izaberete da li želite da zakažete sastanak ili da napravite Live event. Ukoliko izaberete zakazivanje sastanka pojaviće vam se prozor u kome treba da unesete detalje o sastanku koji želite da zakažete.
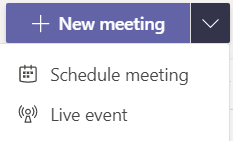
- Sastanak možete zakazati i klikom na “Calendar“ unutar prozora za ćaskanje, ispod prostora u kome kreirate novu poruku.

- Ukoliko izaberete određeno vreme u kalendaru (1. korak sa slike), otvoriće vam se obrazac za planiranje – vreme, datum… (2. korak sa slike);
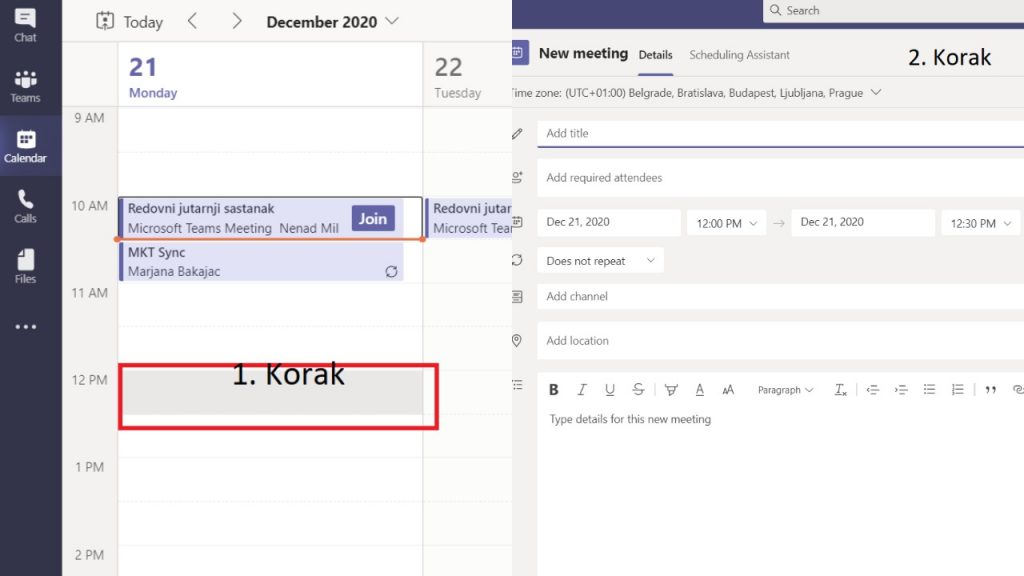
2. Kartica Details daje vam mogućnost da unesete sve detalje sastanka – temu sastanka, detalje o istom, mesto na kome će sastanak biti održan, ali i osobe koje treba da prisustvuju istom.

Koristite “Scheduling Assistant“ kako biste odabrali vreme koje odgovara svima.
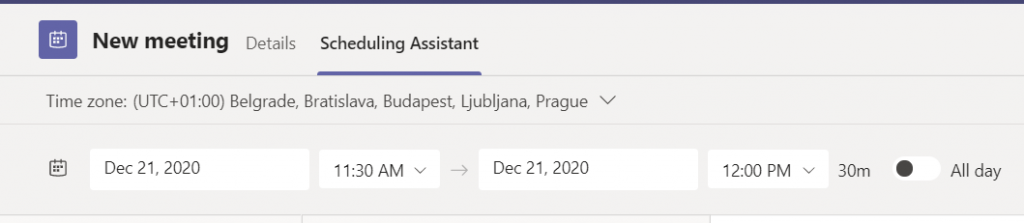
3. Nakon što prođete sve ove korake i unesete sve potrebne detalje potrebno je da kliknete na dugme „Save“ u desnom uglu prozora.
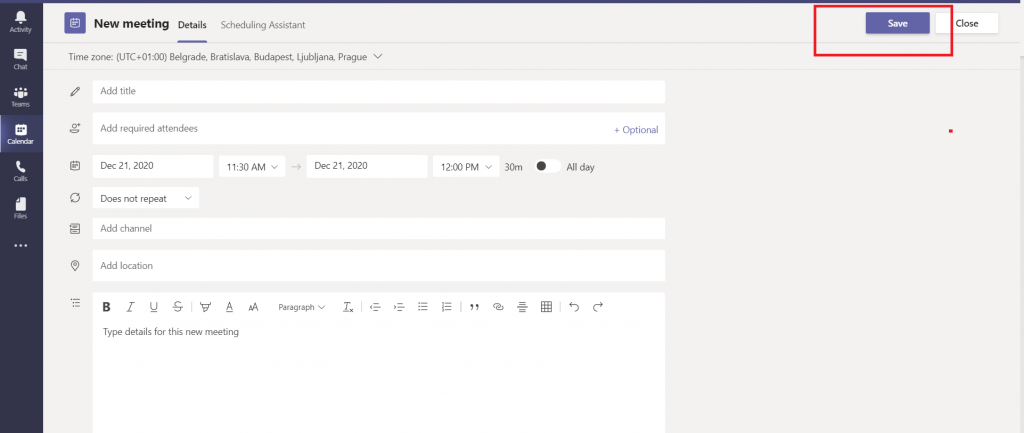
Šta sve možete tokom sastanka putem Microsoft Teams-a?
U Teams-u možete da prikažete radnu površinu, određenu aplikaciju, prezentaciju ili bilo koju datoteku tokom sastanaka.
- Izaberite dugme deli;

2. Izaberite šta želite da delite
- Desktop omogućava da prikažete sve na ekranu;
- Window omogućava da prikažete određenu aplikaciju;
- PowerPoint omogućava da prikažete prezentaciju;
- Browse omogućava da pronađete datoteku koju želite da prikažete.
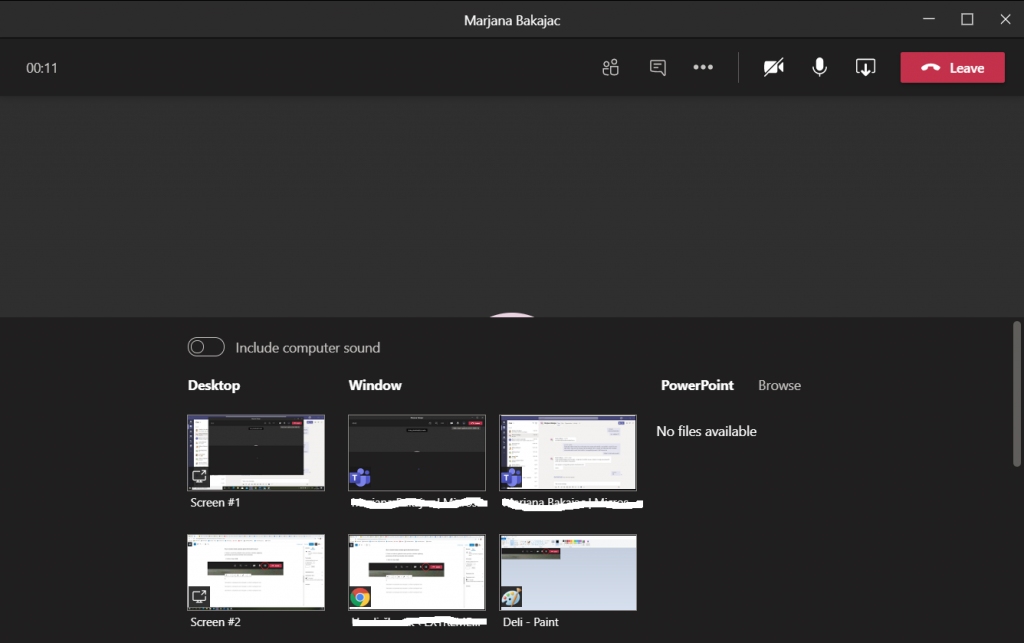
- Nakon što odaberete ono što želite da delite, ono će postati oivčeno crvenom linijom;
- Kada poželite da prekinete deljenje, odaberite opciju Zaustavi deljenje.
U Teamsu možete da imate i video call i samo audio call.
Ukoliko želite da uključite kameru, dovoljno je da kliknete na ilustraciju iste u okruženju Teams-a.
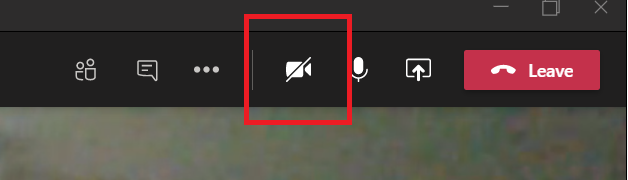
Takođe, tokom sastanka možete i da mute-jete sopstveni mikrofon. Dovoljno je da pritisnete na ilustraciju istog u Teams-a.
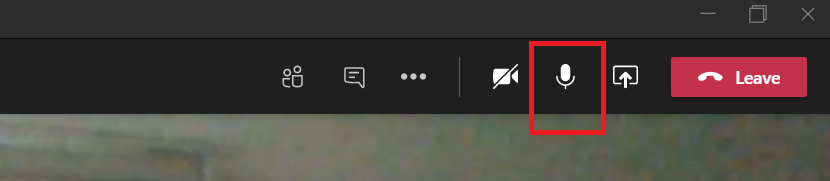
U padajućem meniju možete da pronađete opciju snimanja, promene pozadine, stavljanja poziva na čekanje…