Vratimo se u 1983. godinu, period kada je svet bio uzbuđen zbog prvih koraka u razvoju računarstva. U tom periodu, određene inovacije poput Apple-ovog Lisa računara i jedinstvenih softverskih aplikacija WordPerfect i Lotus 1-2-3, polako su definisale digitalni svet. Među svim ovim dostignućima, stajao je i Word. Skroman, ali revolucionaran alat koji je itekako dao svoj pečat u rastućem svetu kancelarijskih alata.
U današnjem digitalnom dobu, Word je neizostavni deo naše svakodnevnice. Kao ključna figura u svetu tekstualne obrade, Word nije samo oblikovao prošlost i sadašnjost, već će i dalje imati ključnu ulogu u oblikovanju budućnosti čitanja i pisanja. Kao što smo mi odrasli uz njegove funkcije i mogućnosti, tako je i Word, s vremenom, sazreo i postao značajni partner u našem profesionalnom i ličnom razvoju.
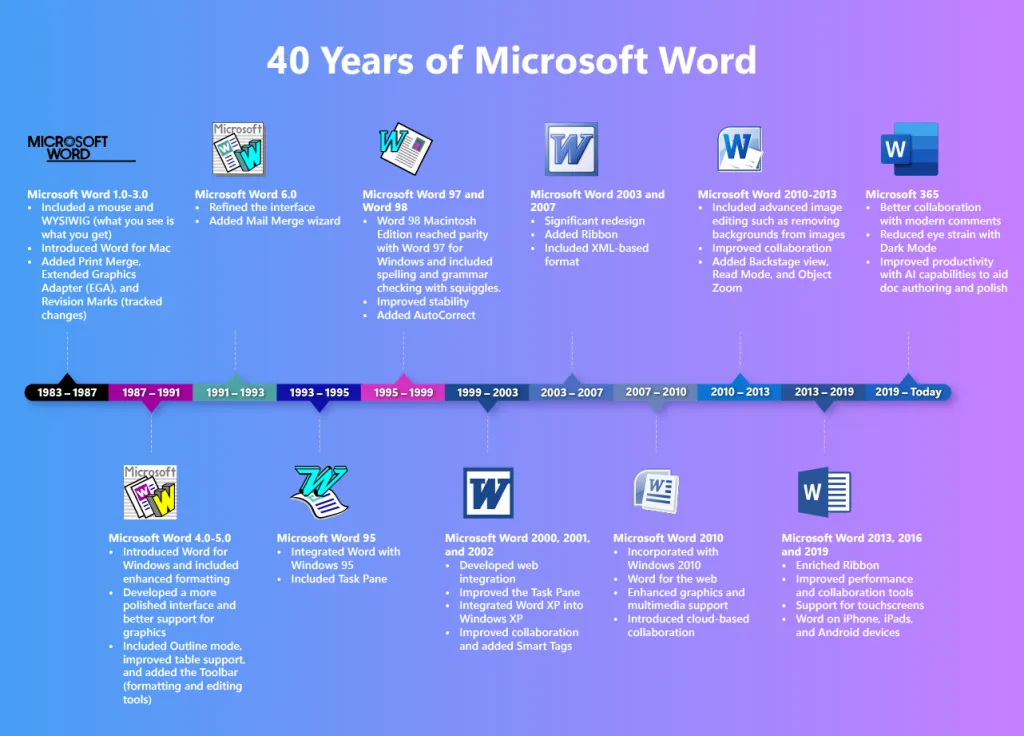
Ulaskom u 5. deceniju, Word je izdvojio nekoliko ključnih oblasti fokusa za razvoj i unapređenje. Među njima se ističu dva centralna elementa: Copilot i Word za web. Stoga, u nastavku teksta, predstavljamo vam najnovije funkcionalnosti u okviru Word-a za web.
Praćenje i upravljanje aktivnostima sa vašim saradnicima u Word-u za web
Budite u toku sa izmenama i komentarima drugih saradnika
Funkcija Catch Up omogućava sinhronizaciju s vašim saradnicima. Kada se vratite svojim datotekama za saradnju, one identifikuju poslednju aktivnost komentara usmerenih ka vama te sažima nedavne promene. Klikom na bilo koju stavku odvešće vas direktno do nje kako biste mogli da odgovorite na povratne informacije, rešiti pitanja ili iznesete svoje mišljenje.
Kako funkcioniše?
Funkcija Catch Up će se sama pojaviti kad otvorite datoteku ako ima novih zadataka, pominjanja (@mentions) ili odgovora na komentare koje niste videli.
Takođe, uvek možete pristupiti Catch Up opciji, bilo kada, tako što ćete kliknuti na dugme Catch Up u gornjem desnom uglu trake menija u programima Word, Excel ili PowerPoint za web, odmah pored dugmeta za komentare.
Šta je drugačije?
Sada imamo dva odeljka koji vam olakšavaju brz pristup onome što se promenilo u datoteci od vaše poslednje posete.
Aktivnost za vas: Kada se vratite u datoteku za saradnju, Catch Up funkcija će vas obavestiti o svakoj novoj aktivnosti komentara usmerenoj ka vama, u odeljku Activities for you. Klikom na bilo koju od tih stavki odvešće vas do komentara kako biste brzo mogli kontaktirati svoje saradnike. Ove aktivnosti uključuju komentare, pominjanja (@mentions) i odgovore.
Ključne informacije:
- Plava tačka pored svake stavke označava aktivnosti koje još niste videli,
- Aktivnosti ostaju vidljive do 28 dana i ne uklanjaju se prilikom osvežavanja datoteke,
- Možete pojedinačno ukloniti bilo koju stavku s liste koju više ne želite da vidite.
Izmene u <datoteci>: Ovde možete naći sažeto sve promene koje su napravljene u dokumentu, radnoj knjizi ili prezentaciji od vašeg poslednjeg pregleda. Klikom na ovaj odeljak bićete usmereni na najnoviju promenu u datoteci. Ukoliko nema novih promena, takođe možete pristupiti prethodnim promenama iz ovog odeljka.
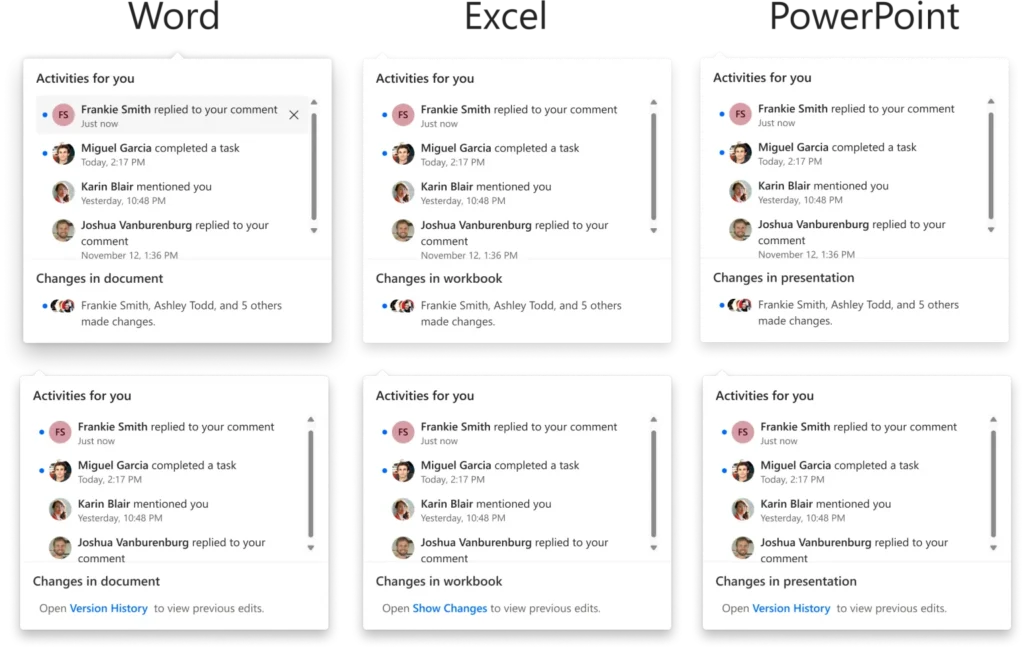
Mogući scenariji za testiranje
Koristite funkciju Catch up:
- Da biste brzo prešli na komentar u kome ste nedavno pomenuti
- Da biste saznali ko je nedavno uneo izmene u datoteku
- Kao kontrolnu listu komentara ili zadataka koje treba pratiti.
*Da biste koristili funkciju Catch UP, vaša datoteka mora biti skladištena u OneDrive-u ili SharePoint-u i deljena sa drugima koji imaju dozvolu za uređivanje.
Dostupnost
Ova ažuriranja su dostupna svim korisnicima Word-a i PowerPoint-a za web, a uskoro će biti dostupna i u Excel-u za web.
Filtriranje komentara u Word-u za web
Efikasnost korišćenja modernih komentara sada je unapređena uvođenjem filtriranja u prozor za komentare, poznat kao prikaz liste. Sada možete filtrirati komentare koji vas @pominju, aktivne komentare ili one koji su već rešeni. Ranije ste mogli da vidite sve komentare – i aktivne i neaktivne. U prozoru Comments sada možete lako prelaziti između svakog filtriranog prikaza kako biste pronašli informacije koje su vam najrelevantnije, prilagođeno vašem toku rada.
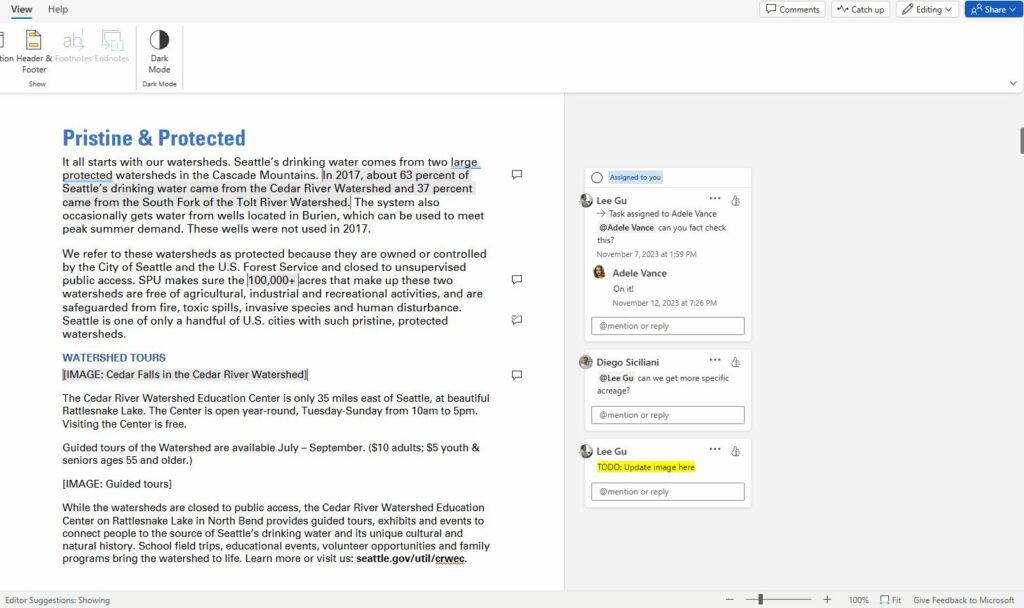
Kako funkcioniše?
- Otvorite dokument koji sadrži komentare
- Da biste filtrirali komentare, izaberite dugme Comments na traci menija, a zatim izaberite strelicu Filter.
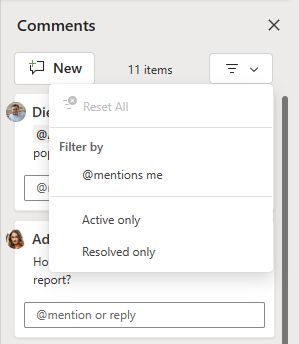
3. Kako biste videli samo komentare gde ste @pomenuti, označite @mentions me ispred Filter by.

4. Da biste obrisali filter, izaberite ga ponovo
5. Da biste videli samo aktivne komentare, označite Active only na listi
6. Da biste videli samo komentare koji su rešeni, označite polje Resolved only na listi
7. Da biste videli sve komentare, označite Reset All.
Saveti i trikovi
- Vaš filtrirani prikaz će uvek biti ažuriran, čak i kada drugi saradnici pregledaju dokument ili aktivno rade na njemu. Ako se dodaju komentari koji se ne podudaraju sa vašim filtriranim prikazom, možda ćete morati da resetujete filtere da biste ih videli.
- Ako drugi saradnik reši komentar, on će automatski nestati iz vašeg prikaza kada koristite filter “Active only”.
- Možete promeniti više filtera odjednom. Možete da izaberete @mentions me i Active only, ili @mentions me i Resolved only, ali ne možete da izaberete i samo aktivno i samo rešeno.
- Filteri se ne čuvaju u svim sesijama; ako zatvorite dokument, moraćete da resetujete filtere kada ga ponovo otvorite.
- Vaši filteri se odnose samo za vas; tačnije, ako izaberete bilo koji filter, vaši saradnici neće videti šta ste izabrali.
Pregled veza (linkova) u Word-u za web
Uobičajeno je da dokumenti koje redovno pregledate sadrže linkove ka dodatnim informacijama, poput drugih Office datoteka ili web stranica. Ranije, da biste videli sadržaj veze (linka), morali ste da je otvorite i napustite dokument.
Pregledom linka dobijate kratak pregled njenog sadržaja koji vam pomaže da odlučite da li je vredno otvarati je. Takođe, pomaže vam da procenite verodostojnost veze prikazujući relevantne informacije poput URL adrese web stranice. Na osnovu tih informacija možete odlučiti da li želite da napustite trenutni dokument i pregledate povezane informacije ili jednostavno nastavite sa pregledom dokumenta u kojem se trenutno nalazite.
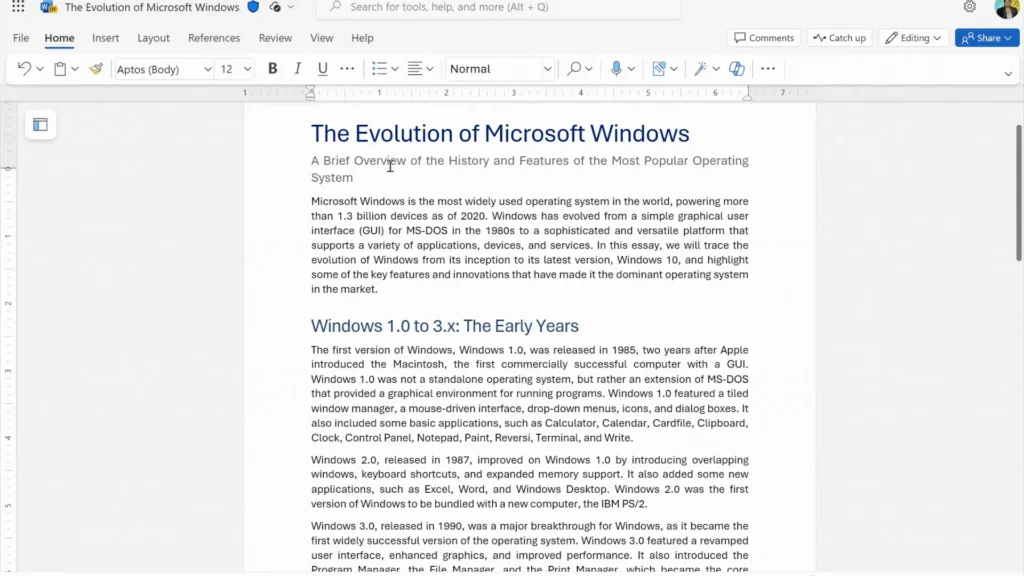
Interakcije sa vezama su takođe postale jednostavnije, jer sada možete da obavljate radnje kao što su kopiranje, uređivanje i uklanjanje veze pomoću dugmadi u prozoru za pregled koji se pojavljuje kada kliknete na link u dokumentu.
Kako funkcioniše?
- Otvorite postojeći dokument u Wordu za web koji sadrži linkove ka spoljnim sadržajima, povezane naslove i oznake.
- Da biste pregledali sadržaj spoljne veze, kliknite na tekst veze i videćete da se otvara pregled, koji prikazuje logotip web lokacije, naslov veze, URL adresu, sliku i opis sadržaja koji sadrži.
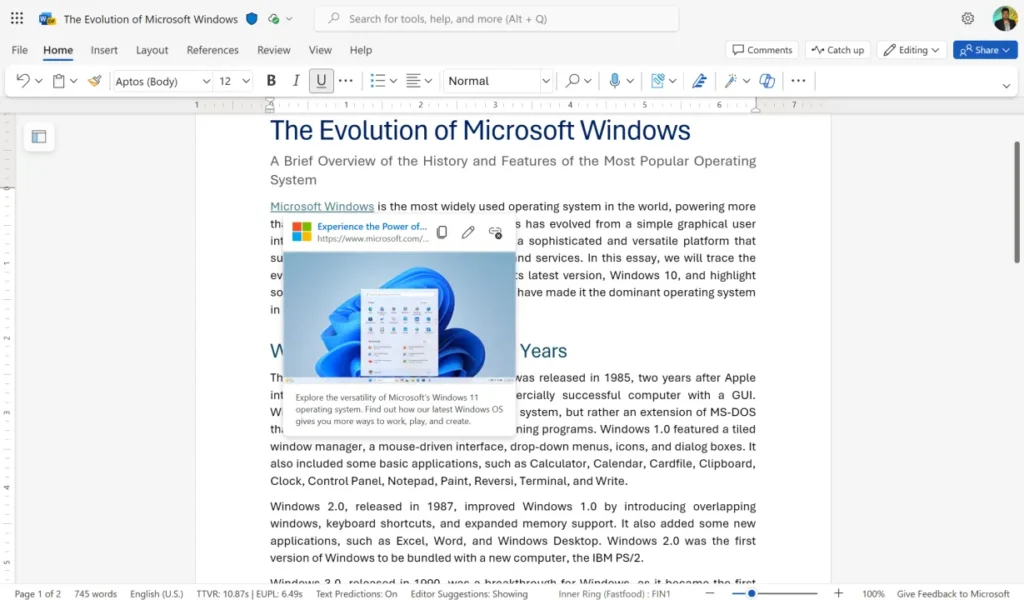
3. Da biste videli povezan naslov (Linked heading), kliknite na tekst veze i pregledajte dostupne informacije
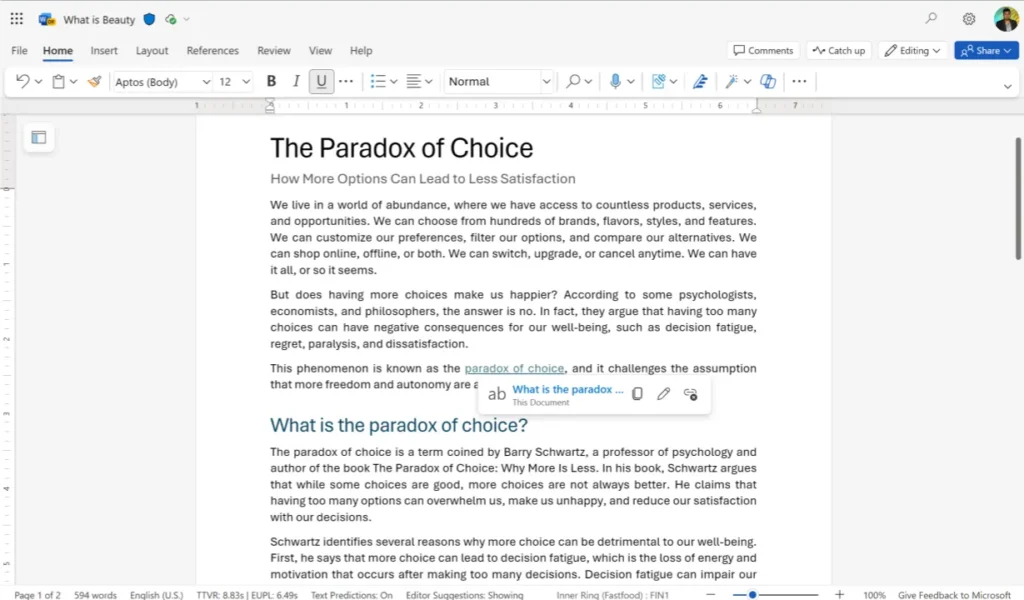
4. Da biste videli povezani obeleživač (Linked bookmarks), kliknite na tekst veze i pregledajte dostupne informacije.
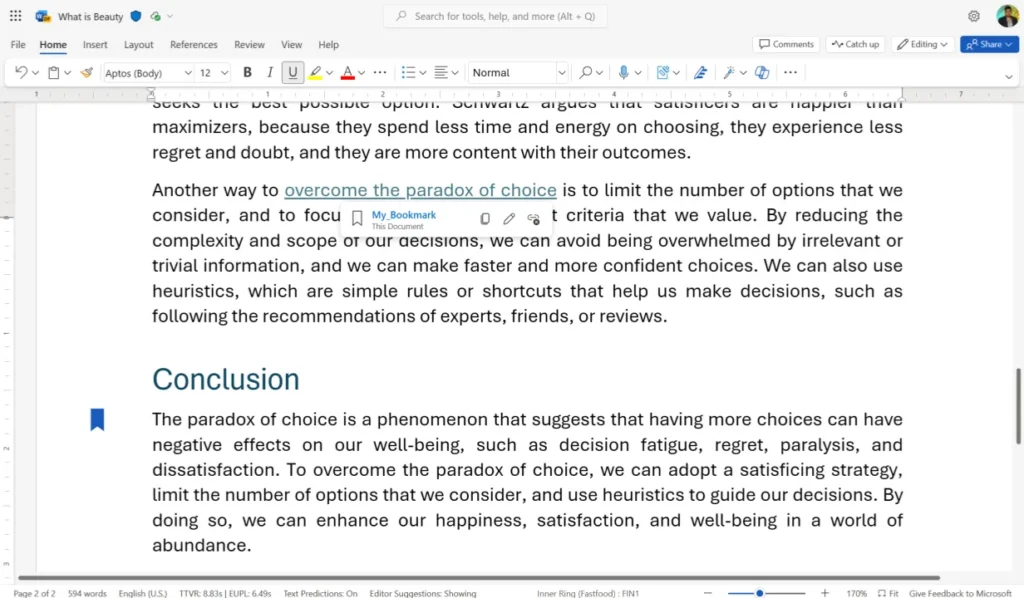
Da biste koristili ovu funkciju, morate da omogućite povezana iskustva tako što ćete izabrati File> About>Privacy Settings, a zatim potvrditi izbor u polju za potvrdu Enable optional conncected experiences check box.
Deo tekstova preuzet sa: Microsoft 365 Insider Blog




